Join the GeForce community. Browse categories, post your questions, or just chat with other members.
With the recent Windows 10 version 1809 update, Microsoft pushed a bunch of improvements to the Xbox Game Bar. All casual as well as enthusiast PC gamers look at the Game bar as a must-have utility since it packs a couple of new widgets that come loaded with additional functions.
However, several users running the Windows 10 version 1809 or higher are facing issues while launching the game bar. The Windows OS focused forums are filled with queries about the Windows 10 game bar not working. That’s what we aim to address with this post.
Without further ado, let’s take a look at some of the most common issues you might face while using the game bar and how you can fix them.
Also on Guiding Tech
5 Windows 10 Privacy Settings You Should Change Right Away
Read MoreWindows 10 Game Bar Not Opening
- Origin / Origin; Redeem your PC and Origin codes Learn all about Product Codes, promotional codes, and how to redeem your PC codes to your EA Account. For the best results, select a.
- Since then i have looked everywhere for a fix but haven't found one. I have tried re-installing origin, shutting razer synapse, steam, evga precision, nvidia shadow play, pretty much anything i could think of that has an in-game overlay. I tried setting the overlay to all games, still doesn't work. I tried right clicking and going to properties.
One of the most common issues you'll face while trying to use the Windows 10 game bar is that it won't open with the Windows key + G shortcut. Thankfully, there's a straightforward fix for the same. Follow these steps to resolve the issue:
Step 1: Head over to the Windows 10 settings using the Windows key + I keyboard shortcut and click on the Gaming option.
Step 2: Here, select the Game bar option from the menu on the left, and then turn on the toggle under the 'Record game clips, screenshots and broadcast using Game bar' setting.
Now close the settings, launch a game and try using the Windows Key + G shortcut again. The Game bar should now pop-up without any issues. In case it still doesn't work, you should restart your system before trying again.
Can't Turn on Game Mode on Windows 10
The Game Mode feature in Windows 10 is a blessing for anyone who's simply tired of Windows redirecting system resources to other background processes while a game is running. With the feature turned on, Windows reserves a big chunk of your system resources for the game you're playing so that you don't face any unwanted stutters or frame drops.
The feature is configured to turn on automatically as soon as you launch a game. In case it doesn't work, you can follow these simple steps to turn it on manually:
Step 1: Open up Windows 10 settings using the Windows key + I shortcut and click on the Gaming option.
Step 2: Here, select the Game Mode option from the list on the left and then turn on the toggle under the Game Mode setting.
Now every time you launch a game on your system, the Game Mode will be turned on automatically. Simple, isn't it?
Windows 10 Game Bar Keyboard Shortcuts Not Working
If the Game bar doesn't pop with the Win+G shortcut, there is a probable conflict with the game or your keyboard. A few games and gaming peripherals are known to disable the Windows key to avoid accidentally hitting it while you are playing a game.
To fix this issue, you'll need to remap the keyboard shortcuts for the game bar. Just follow these simple steps to remap the keyboard shortcuts:
Step 1: Head over to the Windows 10 settings using the Win+I keyboard shortcut and click on the Gaming option.
Step 2: Here, select the Game bar option from the list on the left and scroll down to the Keyboard shortcuts.
Enter a new keyboard shortcut of your choice in the blank space next to each function and you're good to go. Make sure you don't hit a keyboard shortcut that's already in use, or it might cause unnecessary conflicts.
Also on Guiding Tech
The Complete List of Windows 10 Keyboard Shortcuts You Need to Know About
Read MoreWindows 10 Game Bar Not Working on Full-Screen Games
While the Windows 10 Game bar should work with most games capable of running in the full screen mode, there's still a chance that it might not work with select titles.
If that's the case, you'll need to jump into the in-game settings and disable the full screen mode. You can also choose the Windowed or Windowed Fullscreen modes, depending on the game you're playing. Once that's done, you'll be able to launch the Game bar in the game without any issues.


Reinstall Windows 10 Game Bar App
If none of the solutions mentioned above work, then you should try reinstalling the Windows 10 Game bar. But for that, you'll first need to uninstall it. Follow these steps to uninstall and then reinstall the Game bar:
Step 1: Right-click on the Start button and select Windows PowerShell (Admin) from the pop-up menu.
Step 2: Enter the following command in PowerShell and hit Enter to uninstall the Game Bar from your system.
Step 3: Now head over to Microsoft Store and search for Xbox Game Bar.
Step 4: Click on the Get button on the Xbox Game Bar page and then click on Install.
The Windows 10 Game bar should now be installed on your system. Try bringing it up with the Windows key + G shortcut, and you should see something like this.
Restart your system for the changes to take effect.
Also on Guiding Tech
#windows apps
Click here to see our windows apps articles pageEnjoy the Windows 10 Game Bar
Now we hope that one of the solutions helped to get the Game bar running on your system. You can use it for a variety of activities like recording your gameplay, monitoring system usage, and controlling the system volume. You can also use it to broadcast your game to Microsoft's streaming site — Mixer.
Next up: Are you facing latency issues while playing online multiplayer games on your PC? We recommend you check our recommended solutions to find out how you can fix high ping on Windows 10 to play multiplayer games more efficiently.
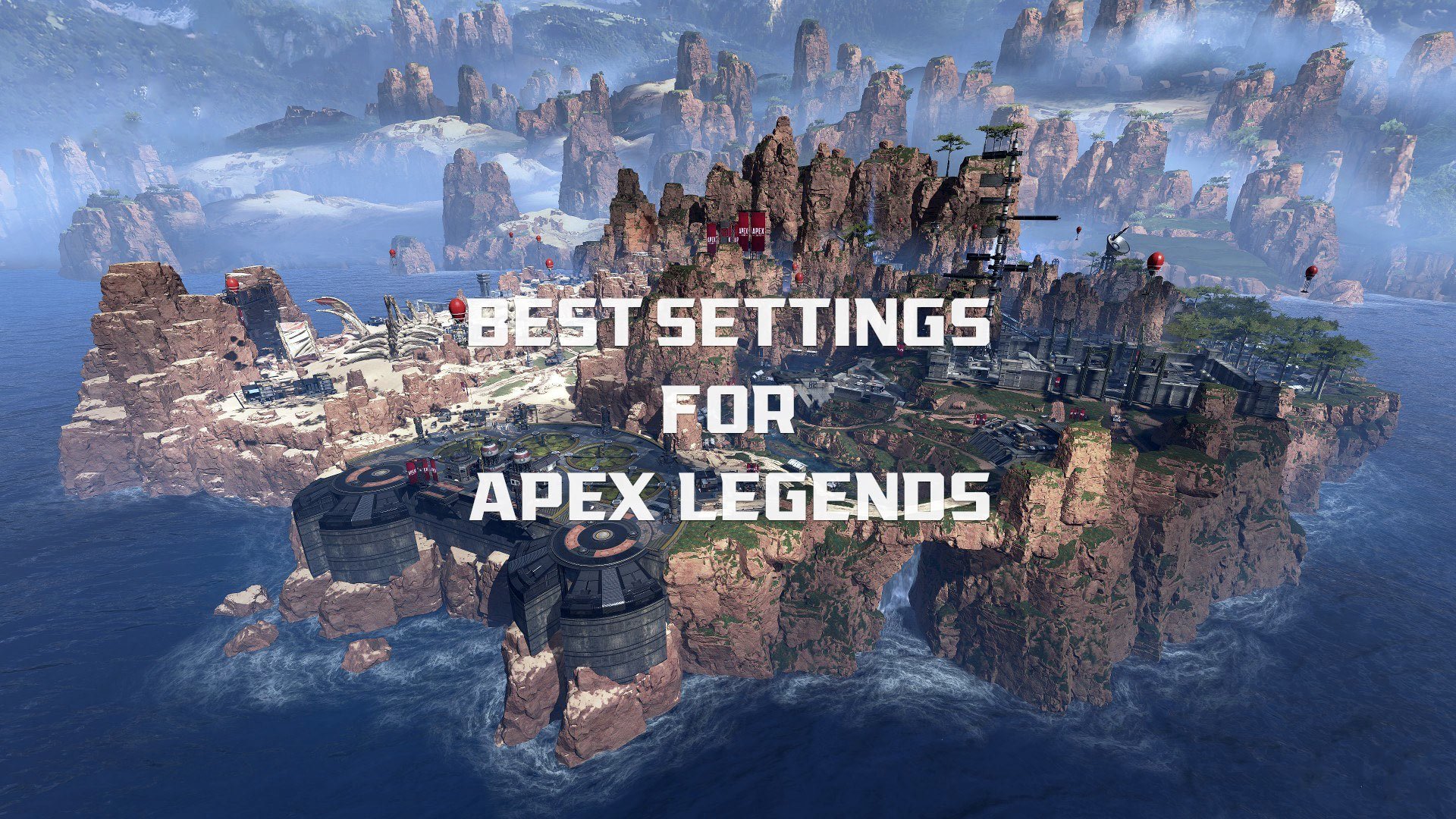 The above article may contain affiliate links which help support Guiding Tech. However, it does not affect our editorial integrity. The content remains unbiased and authentic.Read NextHow to Fix High Ping on Windows 10
The above article may contain affiliate links which help support Guiding Tech. However, it does not affect our editorial integrity. The content remains unbiased and authentic.Read NextHow to Fix High Ping on Windows 10Origin In Game Fps Counter Not Working
Did You Know
Windows 10 is the last Windows since Microsoft is changing the approach of building and delivering OS.