As a musician, I’ve long been a fan of Apple’s GarageBand software for its ease of use and powerful recording and editing tools. It’s often my go-to software for demoing songs with my band, due to how quickly you can set up a new project and start recording.
Click Tracks Add New Mono Track. An empty mono track will appear in the Audacity window: 2. Click Generate Tone. Leave everything as-is and just click OK. The mono tracks will become filled with the generated sound. Create a Stereo Track. Create an empty stereo track. Click Tracks Add New Stereo Track. You can track multiple things with UTM codes. These include campaigns, sources, medium, content and terms. Let’s break these down one by one. Campaign UTM: This tag groups all the content from one specific campaign in the analytics tool.–» Example: utmcampaign=march+promoYou can create any campaign you prefer, just make sure to be consistent. Track1, track 1, track1 generator, track 1 generator, generate track1, track1 gen, genarator track1, track2gen, generator dumps, track1 generator online.
But one gripe I’ve had about GarageBand for years, throughout all of its iterations, is its lack of a volume control for the built-in metronome.
GarageBand’s metronome button is found at the top of the project window, and you can turn it on or off—that’s all. When on, you hear a short repeating click that matches the tempo of your project, and by playing along with that beat as you record, you’ll be able to stay in time with the other tracks in your project.
The problem is that this click sound becomes increasingly difficult to hear as you add more tracks, especially when recording loud instruments like guitars or drums. And, again, there’s no way to increase the volume level of the click.
So my solution has been to always first create my own click track in any new project I’m working on. Placing a click on its own track allows me to adjust its volume as needed.
But rather than creating a click track from scratch every time I start a new project, I instead have a version of the click I’ve saved as a loop in GarageBand, which allows me to drag the click into any project and automatically match the current tempo.
How to create a click loop
If you’d like to create your own click loop, start in an empty GarageBand project, and create a Software Instrument track. With that track selected, go to the Library pane on the right, choose Drum Kit and select one of the built-in drum kits. For this example, I used the Brooklyn kit.
Then, it’s a matter of finding a sound to use as the click. A short, percussive sound works best, like a rim shot or clap. You should avoid longer sounds or sounds that have their own tones or notes, so your click doesn’t clash with your song.
To find a sound, open the Musical Typing keyboard under the Window menu.
Set the Velocity to 127 to ensure that the sound will be recorded at its loudest possible setting. To use the rim shot sound for this example, set the Octave to C1. Pressing the W key on your keyboard should now give you a rim shot. Now you’re ready to record.
Your goal is to play quarter notes to the current tempo, basically matching the beat of GarageBand’s metronome. So make sure the metronome is active by clicking its button at the top of the window. You’ll probably want to leave the count-in option next to it on as well.

Make sure the playhead is at the beginning of the track. When you’re ready, click the Record button (or press R) to start recording, and play at least 8 beats (two measures) along with the beat. Press the Spacebar to stop recording.
Next, since you’ll be relying on the click track to have a perfect beat for all your future recordings, you’ll want to make sure its timing is perfect. Select the region you just recorded, and open the Editor by clicking its button at the top left of the window.
In the Editor pane, under the Region tab, set the Time Quantize menu to ¼ Note and make sure its Strength is set to 100, to ensure that your notes are perfectly in time.
At this point, you could simply place your cursor in the upper right-hand corner of the region and drag to the right to create a looping click track for this particular project, but since we want to make the click available for all projects, we’ll save it as a loop.
To do so, click the Loop Library button in the upper right-hand corner of the window. Then simply drag the region into the bottom section of the Loop Library pane. That opens a window where you can name and classify this loop.
I suggest using the name Click Track. Make sure the Type is set to Loop, in order to ensure that this loop will automatically conform to the tempo of any project you drag it into. You can ignore the rest of the options in this window, and click Create.
And that’s it! You can close the project without saving.
Test your click track by creating a new project. Perform a search in the Loop Library for “click track” to find your loop, and drag it into your project. Then place your cursor in the upper right-hand corner of the region and drag it out to the right to loop it continuously for the length of your song. If you don’t know how long the song is going to be, just drag the loop out to an estimated length—you can always increase or decrease its length as necessary.
And you now have a perfect metronome click track, whose volume you can control with the track fader, and which you’ll have a much easier time hearing than GarageBand’s built-in metronome.
*Image by Death to the Stock Photo
Want to become a master of GarageBand? Check out Chow’s course, GarageBand Essential Training.

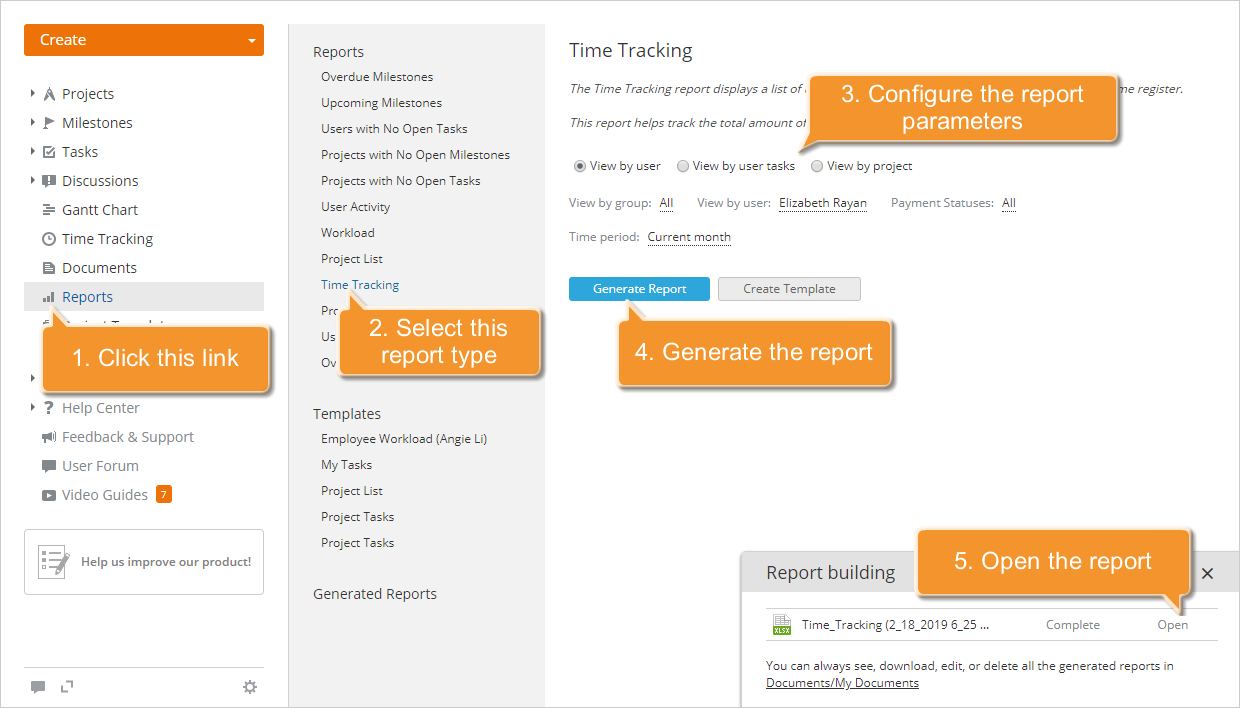
ISO/IEC 7813 is an international standard codified by the International Organization for Standardization and International Electrotechnical Commission that defines properties of financial transaction cards, such as ATM or credit cards.[1]
Scope[edit]
The standard defines:[citation needed]
- physical characteristics, such as size, shape, location of magnetic stripe, etc.
- magnetic track data structures
Physical characteristics[edit]
ISO/IEC 7813 specifies the following physical characteristics of the card, mostly by reference to other standards:[citation needed]
- Embossed characters
- by reference to ISO/IEC 7811
- Embossing of expiration date
- the format (MM/YY or MM-YY)
- Magnetic stripe
- by reference to ISO/IEC 7811
- Integrated circuit with contacts
- by reference to ISO/IEC 7816-1
- Integrated circuit without contacts
- by reference to ISO/IEC 10536-1, ISO/IEC 14443-1, and ISO/IEC 15693-1
Magnetic tracks[edit]
Track 1[edit]
The Track 1 structure is specified as:[citation needed]
- STX : Start sentinel '%'
- FC : Format code 'B' (The format described here. Format 'A' is reserved for proprietary use.)
- PAN : Payment card number 4400664987366029, up to 19 digits
- FS : Separator '^'
- NM : Name, 2 to 26 characters (including separators, where appropriate, between surname, first name etc.)
- FS : Separator '^'
- ED : Expiration data, 4 digits or '^'
- SC : Service code, 3 digits or '^'
- DD : Discretionary data, balance of characters
- ETX : End sentinel '?'
- LRC : Longitudinal redundancy check, calculated according to ISO/IEC 7811-2
The maximum record length is 79 alphanumeric characters.
Examples[edit]
%B4815881002867896^YATES/EUGENE JOHN ^37829821000123456789?
%B4815881002861896^YATES/EUGENE L ^^^356858 00998000000?
Track 2[edit]
The Track 2 structure is specified as:[citation needed]
- STX : Start sentinel ';'
- PAN : Primary Account Number, up to 19 digits, as defined in ISO/IEC 7812-1
- FS : Separator '='
- ED : Expiration date, YYMM or '=' if not present
- SC : Service code, 3 digits or '=' if not present
- DD : Discretionary data, balance of available digits
- ETX : End sentinel '?'
- LRC : Longitudinal redundancy check, calculated according to ISO/IEC 7811-2
The maximum record length is 40 numeric digits (e.g., 5095700000000).[citation needed]
Track 3[edit]
Track 3 is virtually unused by the major worldwide networks and often isn't even physically present on the card by virtue of a narrower magnetic stripe.[citation needed]
A notable exception to this is Germany, where Track 3 content was used nationally as the primary source of authorization and clearing information for debit card processing prior to the adoption of the 'SECCOS' ICC standards. Track 3 is standardized nationally to contain both the cardholder's bank account number and branch sort code (BLZ).[citation needed]
Programming[edit]
Parsing Track 1 and Track 2 can be done with Regular Expressions.
Track 1[edit]
^%B([0-9]{1,19})^([^^]{2,26})^([0-9]{4}|^)([0-9]{3}|^)([^?]+)?$
This Regex will capture all of the important fields into the following groups:[citation needed]
- Group 1: Payment card number (PAN)
- Group 2: Name (NM)
- Group 3: Expiration Date (ED)
- Group 4: Service Code (SC)
- Group 5: Discretionary data (DD)
Track 2[edit]
Generate Track 1 From Track 2
^;([0-9]{1,19})=([0-9]{4}|=)([0-9]{3}|=)([^?]+)?$
- Group 1: Primary Account Number (PAN)
- Group 2: Expiration date (ED)
- Group 3: Service code (SC)
- Group 4: Discretionary data (DD)
References[edit]
- ^ISO/IEC 7813:2006 Information technology -- Identification cards -- Financial transaction cards
Track 1 Track 2 Software
External links[edit]
Track 1 Generator Com
Implementations[edit]
Track One Generator
