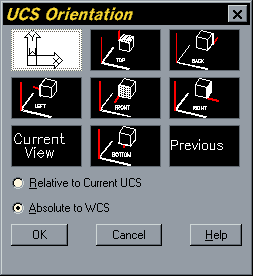Goes to the plan view of the World Coordinate System. AutoCAD Help Topics for New UCS. To differentiate these two types of surfaces, AutoCAD calls faceted. To switch back and forth between the two UCSs, simply select the one you want to use from the Coordinates panel: Use WCS: On the Coordinates panel of the Home tab, choose UCS, World. Use your custom UCS: On the Coordinates panel of the Home tab, click in the Named UCS drop-down list and choose the name of the UCS you just saved. AutoCAD likes giving you lots of choices. Autocad_CHANGING FROM THE WCS TO THE UCS. Uncategorized Leave a comment 397 Views. This is a ‘redirection’ of the WCS based on parameters set by the AutoCAD user. There are several ways of doing this, and we’ll look at an example here. This is a simple shape drawn on the.
Unlock the full course today Join today to access over 13,000 courses taught by industry experts or purchase this course individually. Differentiate Between Ucs And Wcs In Autocad 2015 Changing From UCS to WCS in AutoCAD This workflow could be useful for Corridor projects or mapping that was received by outside Agencies (Cities, Counties, other consultants) where other phases of the project are in AutoCAD and need to be referenced into a MicroStation project, but continually come into the wrong coordinate system when referenced. AutoCAD has both WCS and UCS. The default space is WCS. That may explain why people work in WCS most of times. However, that does not prevent anybody from invoking commands in any UCS. AutoCAD native commands generally handle UCS well enough with a few exceptions, one of which is inserting blocks with attributes into UCS. The UCS (User Coordinate System) is the system in which you are working. By default, it is located to coincide with the WCS, but it can be moved. The World Coordinate System (WCS) is the internal, high accuracy (10 digits) and absolute coordinate system. Click to see full answer.
Unlock “AutoCAD: Construction Drawings” Unlimited access to 13,000+ courses
Start my free month
Cancel anytime
Asuhan keperawatan anak dengan ispa pdf. or
Both options include:
Watch anytime on your computer, phone, or tablet
Use quizzes and project files to practice while you learn
Earn a certificate when you complete a course
Download courses on the mobile app for offline viewing
*Courses will generally remain available for as long as you keep your LinkedIn account unless otherwise specified during checkout. On rare occasions we may need to remove certain courses for legal or other reasons.
Overview Transcripts Exercise Files View Offline Course details AutoCAD is a world leader in computer-aided design (CAD), and users around the world use this powerful software to communicate their design intent in many different disciplines. In this course, Shaun Bryant takes you through how to work with AutoCAD to create construction drawings that accurately communicate your design intent. Shaun explains how to use the tools and features within AutoCAD to develop drawings that clearly express the sizes of the objects you want to build. He covers how to develop a title block, set up attributes, set up layers to industry standards, develop plans and elevations, set up viewports, and more.
Related courses Course Transcript - [Shaun] We're staying in the Plans and Elevations.dwg file and I've left it in the same state as it was at the end of the last video where we set our units and our limits to work in our infinite model space. So let's jump back to our infinite model space, we've set the units, we've set the limits that we want to work in in our infinite model space as well. Model space is basically a set of coordinates where X and Y intersect at 0,0, and that is known as the world coordinate system or WCS for short. Now it may be that you don't want your design to start at 0,0 where X and Y intersect, you might want to set a user coordinate system or a UCS. Let me just type UCS on the screen like so and press enter, you'll notice now I can specify the origin of the UCS, I can specify a coordinate in model space where I want my origin to be, and that will then become my 0,0 at that user defined coordinate. So you can see there that as I move around, the X and Y can be placed wherever I want it to go…
Practice while you learn with exercise files Download the files the instructor uses to teach the course. Follow along and learn by watching, listening and practicing.
Download the exercise files for this course. Get started with a free trial today.
Download courses and learn on the go Watch courses on your mobile device without an internet connection. Download courses using your iOS or Android LinkedIn Learning app.
Download on the App Store Get it on Google Play Watch this course anytime, anywhere. Get started with a free trial today.
Course Contents 1. Why Construction Drawings? 1. Why Construction Drawings?
2. Drawing Sizes in AutoCAD 2. Drawing Sizes in AutoCAD
3. Title Blocks and Attributes 3. Title Blocks and Attributes
4. Setting Up Your Layers to Industry Standards 4. Setting Up Your Layers to Industry Standards
5. Creating Plans and Elevations 5. Creating Plans and Elevations
7. Creating Detail Views 7. Creating Detail Views
8. Setting Up Viewports and Scales 8. Setting Up Viewports and Scales
9. Creating Standard Layouts 9. Creating Standard Layouts
10. Setting Up for Printing and Publishing 10. Setting Up for Printing and Publishing
Copyright © 2004: enter Regenerating model.<-0.614,-0.614,0.500>: R (enter) Enter angle in XY plane from X axis <225>: 225 (enter) Enter angle from XY plane <30>: 15 (enter) Regenerating drawing.: pick objects Enter option [CAmera/TArget/Distance/POints/PAn/Zoom/TWist/ CLip/Hide/Off/Undo]: ca Specify camera location, or enter angle from XY plane, or [Toggle (angle in)] <90.0000>: 30 Specify camera location, or enter angle in XY plane from X axis, or [Toggle (angle from)] <90.00000>: 45 Enter option [CAmera/TArget/Distance/POints/PAn/Zoom/TWist/ CLip/Hide/Off/Undo]: Regenerating model. Note: You can also twist and pick a camera location.: pick a 3D edge114Copyright © 2004 - Kristen KurlandCopyright © 2004 - Kristen Kurland115Invisible FacesInvisible Faces 3D Invisible Edge 9.5 1.ChooseDraw, Solids, 3D Face. or2.Type3DFACE at the command prompt. Command: 3dface First point: P1 Second point: P2 Third point: i P3 Fourth point: P4 Third point: i P5 Fourth point: P6 Third point: P7 Fourth point: P8 Third point: enter NOTE: You must enter an “i” for invisible before the face is chosen.116Copyright © 2004 - Kristen KurlandCopyright © 2004 - Kristen Kurland117PfacePface Pface 9.7Face 3, vertex 2: Enter a vertex number or [Color/Layer] : 51.TypePFACE at the command prompt. Command: pfaceFace 3, vertex 3: Enter a vertex number or [Color/Layer] : 6Specify location for vertex 1-8: P1 -P8 Face 1, vertex 1:Face 3, vertex 4: Enter a vertex number or [Color/Layer] :Enter a vertex number or [Color/Layer]: 1 Face 1, vertex 2:Face 4, vertex 1: Enter a vertex number or [Color/Layer]:Enter a vertex number or [Color/Layer] : 2 Face 1, vertex 3: Enter a vertex number or [Color/Layer] : 6 Face 1, vertex 4: Enter a vertex number or [Color/Layer] : 7 Face 1, vertex 5: enter Enter a vertex number or [Color/Layer] : Face 2, vertex 1: Enter a vertex number or [Color/Layer]: 2 Face 2, vertex 2: Enter a vertex number or [Color/Layer] : 3 Face 2, vertex 3: Enter a vertex number or [Color/Layer] : 4 Face 2, vertex 4: Enter a vertex number or [Color/Layer] : 6 Face 2, vertex 5: Enter a vertex number or [Color/Layer] : Face 3, vertex 1: Enter a vertex number or [Color/Layer]: 4118Copyright © 2004 - Kristen KurlandCopyright © 2004 - Kristen Kurland119Chapter 10 3D Surfaces120Copyright © 2004 - Kristen KurlandCopyright © 2004 - Kristen Kurland1213DBox3DBox 3DBox 10.1 1.ChooseDraw, Surfaces, 3D Surfaces..2.Pickthe box from the dialog menu. or3.TypeAI_BOX at the command prompt. Command: ai_box Initializing.. 3D Objects loaded. Corner of box: pick Specify length of box: 4 Specify width of box or [Cube]: 2 Specify height of box: 2 Specify rotation angle of box about the Z axis or [Refer ence]: 0122Copyright © 2004 - Kristen KurlandCopyright © 2004 - Kristen Kurland123PyramidPyramid Pyramid 10.2 1.ChooseDraw, Surfaces, 3D Surfaces..2.Pickthe pyramid from the dialog menu. or3.TypeAI_PYRAMID at the command prompt. Command: ai_pyramid Specify first corner point for base of pyramid: pick Specify second corner point for base of pyramid: 4 Specify third corner point for base of pyramid: 4 Specify fourth corner point for base of pyramid or [Tetrahedron]: 4 Specify apex point of tetrahedron or [Top]: .xy of pick (need Z): 4124Copyright © 2004 - Kristen KurlandCopyright © 2004 - Kristen Kurland125WedgeWedge Wedge 10.3 1.ChooseDraw, Surfaces, 3D Surfaces..2.Pickthe wedge from the dialog menu.3.TypeAI_WEDGE at the command prompt.orCommand: ai_wedge Specify corner point of wedge: pick Specify length of wedge: 4 Specify width of wedge: 2 Specify height of wedge: 1 Specify rotation angle of wedge about the Z axis: 0126Copyright © 2004 - Kristen KurlandCopyright © 2004 - Kristen Kurland127DomeDome Dome 10.4 1.ChooseDraw, Surfaces, 3D Surfaces..2.Pickthe dome from the dialog menu. or3.TypeAI_DOME at the command prompt. Command: ai_dome Specify center point of dome: pick Specify radius of dome or [Diameter]: 3 Enter number of longitudinal segments for surface of dome <16>: 20 Enter number of latitudinal segments for surface of dome <8>: 10128Copyright © 2004 - Kristen KurlandCopyright © 2004 - Kristen Kurland129SphereSphere Sphere 10.5 1.ChooseDraw, Surfaces, 3D Surfaces..2.Pickthe sphere from the dialog menu. or3.TypeAI_SPHERE at the command prompt. Command: ai_sphere Specify center point of sphere: pick Specify radius of sphere or [Diameter]: 3 Enter number of longitudinal segments for surface of sphere <16>: 25 Enter number of latitudinal segments for surface of sphere <16>: 25130Copyright © 2004 - Kristen KurlandCopyright © 2004 - Kristen Kurland131ConeCone Cone 10.6 1.ChooseDraw, Surfaces, 3D Surfaces..2.Pickthe cone from the dialog menu. or3.TypeAI_CONE at the command prompt. Command: ai_cone Specify center point for base of cone: pick Specify radius for base of cone or [Diameter]: 2 Specify radius for top of cone or [Diameter] <0>: 5 Specify height of cone: 3 Enter number of segments for surface of cone <16>: enter132Copyright © 2004 - Kristen KurlandCopyright © 2004 - Kristen Kurland133TorusTorus Torus 10.7 1.ChooseDraw, Surfaces, 3D Surfaces..2.Pickthe torus from the dialog menu. or3.TypeAI_TORUS at the command prompt. Command: ai_torus Specify center point of torus: pick Specify radius of torus or [Diameter]: 6 Specify radius of tube or [Diameter]: 1 Enter number of segments around tube circumference <16>: enter Enter number of segments around torus circumference <16>: enter134Copyright © 2004 - Kristen KurlandCopyright © 2004 - Kristen Kurland135DishDish Dish 10.8 1.ChooseDraw, Surfaces, 3D Surfaces..2.Pickthe dish from the dialog menu. or3.TypeAI_DISH at the command prompt. Command: ai_dish Specify center point of dish: pick Specify radius of dish or [Diameter]: 3 Enter number of longitudinal segments for surface of dish <16>: 20 Enter number of latitudinal segments for surface of dish <8>: 15136Copyright © 2004 - Kristen KurlandCopyright © 2004 - Kristen Kurland137MeshMesh Mesh 10.9 Creates a planar mesh whose M and N sizes determine the number of lines drawn in each direction along the mesh.1.Typeai_mesh at the command prompt. Command: ai_mesh Initializing.. 3D Objects loaded. Specify first corner point of mesh: 1,1,1 Specify second corner point of mesh: 4,1,1 Specify third corner point of mesh: 4,4,2 Specify fourth corner point of mesh: 1,4,1 Enter mesh size in the M direction: 20 Enter mesh size in the N direction: 10138Copyright © 2004 - Kristen KurlandCopyright © 2004 - Kristen Kurland139Chapter 11 Complex Surfaces140Copyright © 2004 - Kristen KurlandCopyright © 2004 - Kristen Kurland141Surftab1 and Surftab2 VariablesRevolved Surfaces Revolved Surface 11.1 Creates a revolved surface about a selected axis.1.ChooseDraw, Surfaces, Revolved Surface.. or2.TypeRevsurf at the command prompt. Command: revsurf Current wire frame density: SURFTAB1=6 SURFTAB2=6 Select object to revolve: pick Select object that defines the axis of revolution: pick Specify start angle <0>: enter Specify included angle (+=ccw, -=cw) <360> enter142Copyright © 2004 - Kristen KurlandCopyright © 2004 - Kristen Kurland143Suftab1 and Surftab2 11.2 Sets the number of tabulations for both directions to be generated for RULESURF and TABSURF. Also sets the mesh density in ROTATE3D the M direction for REVSURF and EDGESURF commands.1.TypeSurftab1 at the command prompt. Command: surftab1 Enter new value for SURFTAB1 <6>: 302.TypeSurftab2 at the command prompt. Command: surftab2 Enter new value for SURFTAB2 <6>: 30144Copyright © 2004 - Kristen KurlandCopyright © 2004 - Kristen Kurland145Tabulated SurfacesTabulated Surfaces Tabulated Surfaces 11.3 Creates a tabulated surface from a path curve and a direction vector. Direction Vector1.ChooseDraw, Surfaces, Tabulated Surfaces or2.TypeTABSURF at the command prompt. Command: tabsurf Select object for path curve: Select object for direction vector:Path for Curve146Copyright © 2004 - Kristen KurlandCopyright © 2004 - Kristen Kurland147Ruled SurfaceRuled Surface Ruled Surface 11.4 Creates a ruled surface between two curves.1.ChooseDraw, Surfaces, Ruled Surface or2.TypeRULESURF at the command prompt. Command: rulesurf Current wire frame density: SURFTAB1=6 Select first defining curve: P1 Select second defining curve: P2148Copyright © 2004 - Kristen KurlandCopyright © 2004 - Kristen Kurland149Ruled SurfaceRuled Surface More Ruled Surface Examples 11.4150Copyright © 2004 - Kristen KurlandCopyright © 2004 - Kristen Kurland151Edge SurfaceEdge Surface Edge Surface 11.5 Creates a three-dimensional polygon mesh1.ChooseDraw, Surfaces, Edge Surface or2.TypeEDGESURF at the command prompt. Command: edgesurf Current wire frame density: SURFTAB1=6 SURFTAB2=6 Select object 1 for surface edge: P1 Select object 2 for surface edge: P2 Select object 3 for surface edge: P3 Select object 4 for surface edge: P4152Copyright © 2004 - Kristen KurlandCopyright © 2004 - Kristen Kurland153Chapter 12 Solids154Copyright © 2004 - Kristen KurlandCopyright © 2004 - Kristen Kurland155Extrude CommandExtrude Command Lines with a Thickness of 2”Extrude 12.1Lines Extruded 2”Creates unique solid primitives by extruding existing two-dimensional objects. You can extrude multiple objects with EXTRUDE.1.ChooseDraw, Solids, Extrude. or2.TypeEXTRUDE at the command prompt. Command: extrude Current wire frame density: ISOLINES=4 Select objects: pick objects Select objects: enter Specify height of extrusion or [Path]: 4 Specify angle of taper for extrusion <0>: enter156Copyright © 2004 - Kristen KurlandCopyright © 2004 - Kristen Kurland157Extrude with Taper 12.21.ChooseDraw, Solids, Extrude. or2.TypeEXTRUDE at the command prompt. Command: extrude Current wire frame density: ISOLINES=4 Select objects: pick objects Select objects: enter Specify height of extrusion or [Path]: 3 Specify angle of taper for extrusion <0>: 15158Copyright © 2004 - Kristen KurlandCopyright © 2004 - Kristen Kurland159Extrude Curves 12.31.ChooseDraw, Solids, Extrude. or2.TypeEXTRUDE at the command prompt. Command: extrude Current wire frame density: ISOLINES=4 Select objects: pick curved pline Select objects: enter Specify height of extrusion or [Path]: 3 Specify angle of taper for extrusion <0>: 0160Copyright © 2004 - Kristen KurlandCopyright © 2004 - Kristen Kurland161Extrude Along a PathExtrude Along a Path Extrude Along a Path 12.4Circle Extruded Along a PathEXTRUDE also creates solids by extruding two-dimensional objects (profiles) along a specified path. 1.ChooseDraw, Solids, Extrude. or2.TypeEXTRUDE at the command prompt. Command: extrude Current wire frame density: ISOLINES=4 Select objects: P1 Select objects: enter Specify height of extrusion or [Path]: p Select extrusion path: P2 Hidden Line Removal of Extruded Circle162Copyright © 2004 - Kristen KurlandCopyright © 2004 - Kristen Kurland163Revolve CommandRevolve Command Revolve 12.5 Creates a composite region or solid by addition.1.ChooseDraw, Solids, Revolve or2.TypeREVOLVE at the command prompt. Command: revolve Current wire frame density: ISOLINES=4 Select objects: pick profile Select objects: enter Specify start point for axis of revolution or define axis by [Object/X (axis)/Y (axis)]: o Select an object: pick axis Specify angle of revolution <360>: enter164Copyright © 2004 - Kristen KurlandCopyright © 2004 - Kristen Kurland165BoxBox Box Solid 12.6Solid BoxLines with a ThicknessCreates a three-dimensional solid box.1.ChooseDraw, Solids, Box. or2.TypeBOX at the command prompt Command: box Specify corner of box or [CEnter] <0,0,0>: pick corner Specify corner or [Cube/Length]: pick opposite corner Specify height: 2166Copyright © 2004 - Kristen KurlandCopyright © 2004 - Kristen Kurland167SphereSphere Sphere 12.7 Creates a three-dimensional solid sphere.1.ChooseSphereSphere with Hidden LinesDraw, Solids, Sphere. or2.TypeSPHERE at the command prompt. Command: sphere Current wire frame density: ISOLINES=4 Specify center of sphere <0,0,0>: pick point Specify radius of sphere or [Diameter]: 2168Copyright © 2004 - Kristen KurlandCopyright © 2004 - Kristen Kurland169Isolines and FacetresIsolines and Facetres Isolines 12.8sphere with 4 isolinesSpecifies the number of isolines per surface on objects. Valid integer values are from 0 to 2047.1.TypeISOLINES at the command prompt. Command: ISOLINES Enter new value for ISOLINES <4>: 15sphere with 15 isolines170Copyright © 2004 - Kristen KurlandCopyright © 2004 - Kristen Kurland171Isolines and FacetresIsolines and Facetres Facetres 12.9 Adjusts the smoothness of shaded and rendered objects and objects with hidden lines removed. Valid values are from 0.01 to 10.0.1.Typesphere with facetres 0.1FACETRES at the command prompt. Command: FACETRES Enter new value for FACETRES <.1000>: 5sphere with facetres 5172Copyright © 2004 - Kristen KurlandCopyright © 2004 - Kristen Kurland173ConeCone Cone 12.10 Creates a three-dimensional solid cone.1.ChooseConeCone with Hidden LinesDraw, Solids, Cone. or2.TypeCONE at the command prompt. Command: cone Current wire frame density: ISOLINES=4 Specify center point for base of cone or [Elliptical] <0,0,0>: pick point Specify radius for base of cone or [Diameter]: 2 Specify height of cone or [Apex]: 4174Copyright © 2004 - Kristen KurlandCopyright © 2004 - Kristen Kurland175Wedge12.11 Creates a three-dimensional solid wedge.1.ChooseDraw, Solids, Wedge. or2.TypeWEDGEat the command prompt. Command: _wedge Specify first corner of wedge or [CEnter] <0,0,0>: pick Specify corner or [Cube/Length]: pick Specify height: 2176Copyright © 2004 - Kristen KurlandCopyright © 2004 - Kristen Kurland177TorusTorus Torus 12.12TorusTorus with Hidden LinesCreates a donut-shaped solid.1.ChooseDraw, Solids, Torus. or2.TypeTORUS at the command prompt. Command: torus Current wire frame density: ISOLINES=4 Specify center of torus <0,0,0>: pick point Specify radius of torus or [Diameter]: 6 Specify radius of tube or [Diameter]: 2178Copyright © 2004 - Kristen KurlandCopyright © 2004 - Kristen Kurland179Chapter 13 3D Edits180Copyright © 2004 - Kristen KurlandCopyright © 2004 - Kristen Kurland1813D Rotate3D Rotate Rotate 3D 13.1Object Before RotationRotates objects about a three-dimensional axis.1.ChooseModify, 3D Operation, Rotate3D. or2.TypeROTATE3D at the command prompt. Command: rotate3D Current positive angle: ANGDIR=counterclockwise ANGBASE=0 Select objects: pick Select objects: enter Specify first point on axis or define axis by [Object/Last/View/Xaxis/Yaxis/Zaxis/2points]: x Specify a point on the X axis <0,0,0>: pick Specify rotation angle or [Reference]: 90182Copyright © 2004 - Kristen KurlandObject Rotated 90 degrees around x-axisCopyright © 2004 - Kristen Kurland183AlignAlign Align 13.2 1.ChooseObjects before alignModify, 3D Operation, Align. or2.TypeALIGN at the command prompt. Command: align Select objects: pick the wedge Select objects: enter Specify first source point: P1 Specify first destination point: P2 Specify second source point: P3 Specify second destination point: P4 Specify third source point or : enter Scale objects based on alignment points? [Yes/No] : enter184Wedge Aligned to the Box ( Not Scaled)Copyright © 2004 - Kristen KurlandCopyright © 2004 - Kristen Kurland185Mirror 3DMirror 3D Mirror 3D 13.3 Circle Mirrored around 3 Points1.ChooseModify, 3D Operation, Mirror 3D. or2.TypeMIRROR3D at the command prompt. Command: mirror3D Select objects: pick the circle Select objects: enter Specify first point of mirror plane (3 points) or [Object/Last/Zaxis/View/XY/YZ/ZX/3points] <3points>: P1 Specify second point on mirror plane: P2 Specify third point on mirror plane: P3 Delete source objects? [Yes/No] : enter186Copyright © 2004 - Kristen KurlandCopyright © 2004 - Kristen Kurland1873D Array3D Array 3D Array (Rectangular) 13.4 Arrayed Objects in Plan View1.ChooseArrayed Objects in Front ViewModify, 3D Operation, 3D Array. or2.Type3DARRAY at the command prompt. Command: 3darray Select objects: pick the cube Select objects: enter Enter the type of array [Rectangular/Polar] : enter Enter the number of rows (---) <1>: 3 Enter the number of columns ( ) <1>: 4 Enter the number of levels (..) <1>: 2 Specify the distance between rows (---): 5 Specify the distance between columns ( ): 4 Specify the distance between levels (..): 8188Copyright © 2004 - Kristen KurlandArrayed Objects in 3D IsometricCopyright © 2004 - Kristen KurlandArrayed Objects in 3D Viewpoint1893D Array3D Array 3D Array (Polar) 13.5 Arrayed Objects Around a Line1.ChooseArrayed Objects in Plan ViewModify, 3D Operation, 3D Array. or2.Type3DARRAY at the command prompt. Command: 3darray Select objects: pick cube Select objects: enter Enter the type of array [Rectangular/Polar] : p Enter the number of items in the array: 5 Specify the angle to fill (+=ccw, -=cw) <360>: enter Rotate arrayed objects? [Yes/No] : enter Specify center point of array: mid of axis line Specify second point on axis of rotation: pick190Copyright © 2004 - Kristen KurlandCopyright © 2004 - Kristen Kurland191Chapter 14 Solid Composites192Copyright © 2004 - Kristen KurlandCopyright © 2004 - Kristen Kurland193SubtractSubtract Subtract 14.1 Creates a composite region or solid by subtraction.1.ChooseModify, Solids Editing, Subtract. or2.TypeSUBTRACT at the command prompt. Command: subtract SUBTRACT Select solids and regions to subtract from.. Select objects: pick the box Select objects: (press enter) Select solids and regions to subtract.. Select objects: pick the cylinder Select objects: enter Objects Subtracted from Box194Copyright © 2004 - Kristen KurlandCopyright © 2004 - Kristen Kurland195UnionUnion Union 14.2 Creates a composite region or solid by addition.1.ChooseModify, Solids Editing, Union.2.TypeUNION at the command prompt.orCommand: union Select objects: pick cylinder & box Select objects: enterSolid Objects Unioned Together196Copyright © 2004 - Kristen KurlandCopyright © 2004 - Kristen Kurland197IntersectIntersect Intersect 14.3 Creates a solid based on the intersection of two existing solids.1.ChooseModify, Solids Editing, Intersect or2.TypeINTERSECT at the command prompt. Command: intersect Select objects: pick cylinder and box Select objects: enterIntersection of Cylinder and Box198Copyright © 2004 - Kristen KurlandCopyright © 2004 - Kristen Kurland199Chapter 15 Modifying Solid Objects200Copyright © 2004 - Kristen KurlandCopyright © 2004 - Kristen Kurland201Extruding Faces, Moving & Rotating Extruding Faces 15.1 1.ChooseExtruding Faces, Moving & Rotating Select FaceModify, Solids Editing, Extrude face NOTE: Must be a solid to extrude the face.2.Choosea face to extrude. If you choose more than one face, hold the SHIFT key to deselect unwanted faces.3.PressENTER.4.Specifyheight of extrusion or [Path]: .255.Specifyangle of taper for extrusion <0>: 45Extruded Face202Copyright © 2004 - Kristen KurlandCopyright © 2004 - Kristen Kurland203Tapering FacesTapering Faces Tapered Faces 15.2 Before Taper1.ChooseModify, Solids Editing, Taper face2.Choosea face(s) to taper. If you choose more than one face, hold the SHIFT key to deselect unwanted faces.3.PressENTER.4.Specifythe base point: pick the back left corner5.Specifyanother point along the axis of tapering: pick point6.Specifythe taper angle: 45 Solid validation started. Solid validation completed.After Taper204Copyright © 2004 - Kristen KurlandCopyright © 2004 - Kristen Kurland205DeleteDelete Delete Faces 15.32061.ChooseModify, Solids Editing, Delete face2.Choosea face to delete. If you choose more than one face, hold the SHIFT key to deselect unwanted faces.3.PressENTER.4.Choosethe face to delete.Copyright © 2004 - Kristen KurlandCopyright © 2004 - Kristen Kurland207Copy FacesCopy Faces Copy Faces 15.42081.ChooseModify, Solids Editing, Copy face2.Choosea face to copy . If you choose more than one face, hold the SHIFT key to deselect unwanted faces.3.PressENTER.4.Pickthe solid face to copy.5.Picka new location.Copyright © 2004 - Kristen KurlandCopyright © 2004 - Kristen Kurland209ColorColor Color Face 15.5 1.ChooseModify, Solids Editing, Color face2.Choosea face to change the color of. If you choose more than one face, hold the SHIFT key to deselect unwantedfaces.2103.PressENTER.4.Choosea color to change the face to.Copyright © 2004 - Kristen KurlandCopyright © 2004 - Kristen Kurland211ImprintImprint Imprint 15.62121.Extrude objects (i.e. walls) to create a solid object.2.Change the UCS and draw an object on a face of one of the walls.3.ChooseModify, Solids Editing, Imprint.2.Selecta 3D solid: pick solid3.Selectan object to imprint: pick circle4.Deletethe source object : yCopyright © 2004 - Kristen KurlandCopyright © 2004 - Kristen Kurland213Extrude Imprint to Create Openings 15.72141.ChooseModify, Solids Editing, Extrude Faces.2.Selectthe circle that was imprinted.3.Deselect any unwanted faces.4.Type-8 as the height of extrusion (or desired height)Copyright © 2004 - Kristen KurlandCopyright © 2004 - Kristen Kurland215CleanClean Clean 15.8 Before Clean1.ChooseModify, Solids Editing, Clean.2.Selecta 3D solid: pick imprinted circle.After Clean216Copyright © 2004 - Kristen KurlandCopyright © 2004 - Kristen Kurland217Shell 15.9 You can create a shell or a hollow thin wall with a specified thickness from your 3D solid object. AutoCAD creates new faces by offsetting existing ones inside or outside their original positions. AutoCAD treats continuously tangent faces as single faces when offsetting.1.ChooseModify, Solids Editing, Shell. Select a 3D solid: pick Remove faces or [Undo/Add/ALL]: enter Enter the shell offset distance: .5218Copyright © 2004 - Kristen KurlandCopyright © 2004 - Kristen Kurland219Chapter 16 Enhancing the Drawing Process212Copyright © 2004 - Kristen KurlandCopyright © 2004 - Kristen Kurland213Creating SectionsCreating Sections Creating Sections 16.1 1.Openthe drawing called 3DBottle.DWG2.Createa layer called Section. Make it the current layer.3.ChooseDraw, Solids, Section.4.Chooseall 3 solids making up the bottle. Select objects: Specify first point on Section plane by [Object/ Zaxis/View/XY/YZ/ZX/3points] : ZX Specify a point on the ZX-plane <0,0,0>:quad of bottle.5.2143DRotatethe section to a flat plane.Copyright © 2004 - Kristen KurlandCopyright © 2004 - Kristen Kurland215Slice Command & Setting Up a 3D DrawingSlice Command & Setting Up a 3D DrawingSlice 16.2 Slices a set of solids with a plane.1.ChooseModify, Draw, Slice. or2.TypeSLICE at the command prompt. Command: slice Slice plane by Object/Zaxis/View/XY/YZ/ZX/ <3points>: ZX Point on ZX plane <0,0,0>: quad of bottle Both sides/: pick the side of the bottle you want to keep.216Copyright © 2004 - Kristen KurlandCopyright © 2004 - Kristen Kurland217Slice Command & Setting Up a 3D DrawingSlice Command & Setting Up a 3D DrawingCreate a SOLVIEW Viewport 16.3 1.ChooseFile, New..2.ChooseUse a Template from the startup dialog.3.Double ClickAnsi_c.dwt as the template file to start from. This create a new drawing with a border and one floating Model Space.4.Double ClickMODEL from the Status Bar. Note the change to Paper Space.5.Double ClickPAPER from the Status Bar to toggle back to Model Space.Drawing with a Model Space View218Copyright © 2004 - Kristen KurlandCopyright © 2004 - Kristen Kurland219Slice Command & Setting Up a 3D DrawingSlice Command & Setting Up a 3D DrawingInsert a Drawing 1.ChooseInsert, Block..2.Choosethe drawing called 3DBOTTLE.DWG to insert.3.Insertthe block anywhere in the Model Space view at a scale of 1 and rotation 0.4.Double ClickMODEL at the Status Bar and resize the Model Space view port in Paper Space.5.Double ClickPAPER at the Status Bar to return to Model Space.6.TypeZOOM, 1XP at the command prompt.Model Space View ResizedModel Space View Scaled 1XP220Copyright © 2004 - Kristen KurlandCopyright © 2004 - Kristen Kurland221Solview & SoldrawSolview & Soldraw Create an Orthogonal View 1.ChooseDraw, Solids, Setup, View. or2.TypeSOLVIEW at the command prompt. Command: solview Ucs/Ortho/Auxiliary/Section/: O Pick side of viewport to project: P1 View center: P2 Clip first corner: P3 Clip other corner: P4 View name: front Ucs/Ortho/Auxiliary/Section/:222Copyright © 2004 - Kristen KurlandCopyright © 2004 - Kristen Kurland223Solview & SoldrawSolview & Soldraw Create a 2D Section with Soldraw 16.4 Generates profiles and sections in viewports created with SOLVIEW. SOLDRAW can only prepare viewports that have been created with SOLVIEW.1.ChooseDraw, Solids, Setup, Drawing. or2.TypeCommand: soldraw Select viewports to draw: P1 Select objects: 1 found Select objects: enter 3 solids selected. NOTE: If your object was an inserted block, you need to first explode it so it becomes a solid. Resultant Section and SolidSection in a Model View224Copyright © 2004 - Kristen KurlandCopyright © 2004 - Kristen Kurland225Creating a 3D ViewCreating a 3D View Create a 3D View Using UCS 16.5 1.ClickMSPACE and the plan view of the 3D Bottle.2.ChooseView, 3D Viewport, SW Isometric..3.TypeUCS at the command prompt.3D Model ViewCommand: ucs Origin/ZAxis/3point/OBject/View/X/Y/Z/ Prev/Restore/Save/Del/?/: view This sets the current UCS parallel to the screen. We now need to save this ucs. 4.TypeUCS at the command prompt. Command: ucscs Origin/ZAxis/3point/OBject/View/X/Y/Z/ Prev/Restore/Save/Del/?/: save ?/Desired UCS name: 3dview5.ClickPSPACE at the command prompt.6.ChooseDraw, Solids, Setup, View Command: solview Ucs/Ortho/Auxiliary/Section/: u Named/World/?/: n Name of UCS to restore: 3dview Enter view scale<1.0000>: enter View center: pick View center: pick226Copyright © 2004 - Kristen KurlandCopyright © 2004 - Kristen Kurland227Create Hidden Line RemovalsCreate Hidden Line Removals Create a Hidden Line View 16.6 1.Double ClickMODEL to return to Model Space.2.ChooseDraw, Solids, Setup, Profile. Resultant 3D Modelor 3.TypeSOLPROF at the command prompt. Command: solprof Select objects: pick solids Select objects: enter Display hidden profile lines on separate layer? : enter Project profile lines onto a plane? : enter Delete tangential edges? : enter 3 solids selected.228Copyright © 2004 - Kristen KurlandCopyright © 2004 - Kristen Kurland229Chapter 17 Rendering230Copyright © 2004 - Kristen KurlandCopyright © 2004 - Kristen Kurland231Render Command, Selection, Cropped WindowRender Command, Selection, Cropped WindowRender Command 17.1 Creates a photorealistic or realistically shaded image of a threedimensional wireframe or solid model.1.Openthe AutoCAD drawing called 3DBOTTLE.DWG.2.TypeMSPACE to go to the model space view.3.ChooseView, Render, Render.. or4.TypeRENDER at the command prompt. Command: render5.Clickthe Render button.Rendered Viewport232Copyright © 2004 - Kristen KurlandCopyright © 2004 - Kristen Kurland233Render Command, Selection, Cropped WindowRender Command, Selection, Cropped WindowRender a Selection 17.2 1.ChooseView, Render, Render.. or2.TypeRENDER at the command prompt. Command: render3.ClickQuery for Selection.4.ClickRender.5.Choosethe objects to render.Rendered Selection234Copyright © 2004 - Kristen KurlandCopyright © 2004 - Kristen Kurland235Render Command, Selection, Cropped WindowRender Command, Selection, Cropped WindowRender a Cropped Window 17.3 1.ChooseView, Render, Render.. or2.TypeRENDER at the command prompt. Command: render3.ClickCrop Window.4.ClickRender.5.Choosea window to render.Cropped Rendered Window236Copyright © 2004 - Kristen KurlandCopyright © 2004 - Kristen Kurland237Render without Dialog Box 17.4 1.ChooseView, Render, Render.. or2.TypeRENDER at the command prompt. Command: render3.ClickSkip Render Dialog.4.ClickRender.Turn Render Dialog Box On with RPREF 17.5 1.TypeRPREF at the command line. Command: rpref3.238ClickSkip Render Dialog.Copyright © 2004 - Kristen KurlandCopyright © 2004 - Kristen Kurland239Render DestinationsRender Destinations Render to File 17.6 1.ChooseView, Render, Render.. or2.TypeRENDER at the command prompt. Command: render3.Clickthe dropdown list under Viewport.4.ChooseFile as the destination options.Render to a File Options240Copyright © 2004 - Kristen KurlandCopyright © 2004 - Kristen Kurland241Render to Render Window 17.7 1.ChooseRender WindowView, Render, Render.. or2.TypeRENDER at the command prompt. Command: render2423.Clickthe dropdown list under Viewport.4.ChooseRender Window as the destination option.Copyright © 2004 - Kristen KurlandCopyright © 2004 - Kristen Kurland243Print Screen 17.8 1.ChooseView, Render, Render.. or2.TypeRENDER at the command prompt. Command: render3.PressPRINT SCREEN on the keyboard to copy your rendered image to the Window’s clipboard.244Copyright © 2004 - Kristen KurlandCopyright © 2004 - Kristen Kurland245Light Scale Icon and Smoothing Angle 17.9 1.ChooseView, Render, Render.. or2.TypeRENDER at the command prompt. Command: render3.ClickLight Scale Icon and Smoothing to change the values.Light Icon Scale Controls the size of the light blocks in the drawing. The value is the current scale factor (in drawing units) of rendering blocks in the drawing. Enter a real number to rescale the blocks. The scale factor affects the following blocks: OVERHEAD, DIRECT, and SH_SPOT.Smoothing Angle Sets the angle at which AutoCAD interprets an edge. The default is 45 degrees. Angles greater than 45 degrees are considered edges. Angles less than 45 degrees are smoothed. To define an edge as less than 45 degrees, reduce the smoothing angle.246Copyright © 2004 - Kristen KurlandCopyright © 2004 - Kristen Kurland247Chapter 18 Materials248Copyright © 2004 - Kristen KurlandCopyright © 2004 - Kristen Kurland249Materials Library, Importing, & Attaching MaterialsMaterials Library, Importing, & Attaching MaterialsMaterials Command 18.11.ChooseView, Render, Materials.. or2.TypeRMAT at the command prompt. Command: rmat2503.Clickthe Materials Library..button.4.PickConcrete Tile as the material.5.Clickthe Preview button.6.Clickthe Import button.7.ClickOK.Copyright © 2004 - Kristen KurlandCopyright © 2004 - Kristen Kurland251Materials Library, Importing, & Attaching MaterialsMaterials Library, Importing, & Attaching MaterialsMaterials Library 18.2 1.ChooseView, Render, Materials Library. or2.TypeMATLIB at the command prompt. Command: matlib2523.Picka material from the material list.4.Clickthe Preview button and preview as a sphere or cube.Copyright © 2004 - Kristen KurlandCopyright © 2004 - Kristen Kurland253Materials Library, Importing, & Attaching MaterialsMaterials Library, Importing, & Attaching MaterialsApplying Materials with Attach 18.3 1.ChooseView, Render, Materials.. or2.TypeRMAT at the command prompt. Command: rmat3.Clickthe Materials Library..button.4.PickGlass as the material.5.Clickthe Preview button.6.Clickthe Import button.7.ClickOK.8.Clickthe Attach button.9.PickObjects to attach materials to.10. Exitthe materials menu and render the viewport.NOTE: You need to set the rendering type to Photorealistic Rendering in order to see the materials2541.ChooseView, Render, Render2.ChoosePhotoreal as the render type.3.Renderthe viewport.Copyright © 2004 - Kristen KurlandCopyright © 2004 - Kristen Kurland255Applying Materials by Layer 18.4 1.ChooseView, Render, Materials.. or2.TypeRMAT at the command prompt. Command: rmat2563.ClickClick Copper as the material.4.Clickthe By Layer button.5.ClickBall as the layer to attach materials to.6.Exitthe materials menu and render the viewport.Copyright © 2004 - Kristen KurlandCopyright © 2004 - Kristen Kurland257Applying Materials by Color 18.5 1.ChooseView, Render, Materials.. or2.TypeRMAT at the command prompt. Command: rmat2583.ClickClick Copper as the material.4.Clickthe By Layer button.5.ClickBall as the layer to attach materials to.6.Exitthe materials menu and render the viewport.Copyright © 2004 - Kristen KurlandCopyright © 2004 - Kristen Kurland259Complex Materials 18.6 1.ChooseView, Render, Materials.. or2.TypeRMAT at the command prompt. Command: rmat2603.ClickClick Med. Ash Wood as the material.4.Clickthe Attach button.5.Clickthe base to attach materials to.6.Exitthe materials menu and render the viewport.Copyright © 2004 - Kristen KurlandCopyright © 2004 - Kristen Kurland261Photorealistic Rendering & MappingPhotorealistic Rendering & MappingAdjusting Materials with Material Mapping 18.7 1.ChooseView, Render, Mapping2.TypeSETUV at the command prompt.orCommand: setuv2623.Pickobjects to adjust (base).4.Pressenter when finished selecting.5.Pickthe type of projection to adjust.6.Clickthe Adjust Coordinates.. button.7.Adjustthe Planar coordinates as necessary.8.ClickOK.Copyright © 2004 - Kristen KurlandCopyright © 2004 - Kristen Kurland263New MaterialsNew Materials New Materials 18.6 1.ChooseView, Render, Materials..2.TypeRMAT at the command prompt.orCommand: rmat2643.Choosethe New..button.4.Createa new material.5.Applythe material to an object.Copyright © 2004 - Kristen KurlandCopyright © 2004 - Kristen Kurland265Adjusting Material Appearances 18.7 1.ChooseView, Render, Materials.. or2.TypeRMAT at the command prompt. Command: rmat2663.Choosethe New..button.4.Createa new material.5.Applythe material to an object.Copyright © 2004 - Kristen KurlandCopyright © 2004 - Kristen Kurland267TexturesTextures Advanced Material Options 18.10 1. ChooseTools, Options..2.Choosethe Systems TAB.3.Choosethe Properties..button under the Current 3D4.Checkthe Enable Textures and Enable Materials options.5.Applya textured material such as checkers.6.Shadethe drawing to see the material result.Graphics Display.268Copyright © 2004 - Kristen KurlandCopyright © 2004 - Kristen Kurland269Chapter 19 Lights270Copyright © 2004 - Kristen KurlandCopyright © 2004 - Kristen Kurland271Point LightPoint Light Point Light 19.1 1.ChooseView, Render, Light. or2.TypeLIGHT at the command prompt. Command: light2723.ChoosePoint as the light type.4.Clickthe New.. button.5.TypePOINT 1 as the new light name.6.ChooseModify to place the light.7.Type‘ZOOM to zoom if necessary8.Picka location (Hint: use .xy filters)9.Exitthe light menu.Light Location10. TypeZOOM PREVIOUS to zoom to the original view.11. TypeRENDER at the command prompt to render the viewport with the new lights.Copyright © 2004 - Kristen KurlandCopyright © 2004 - Kristen Kurland273Spot LightSpot Light Spot Light 19.2 1.ChooseView, Render, Light. or2.TypeLIGHT at the command prompt.3.Clickthe dropdown box for point light and change it to spot light.4.Clickthe New.. button.5.TypeSPOT1 as the new light name.6.ClickModify.7.PickThe Target and Light Locations (Use Endpoint and Midpoint Object Snaps).8.Exitthe light menus.9.TypeRENDER at the command prompt to render the viewport with the new lights.Command: lightLight LocationLight Target274Copyright © 2004 - Kristen KurlandCopyright © 2004 - Kristen Kurland275Shadows and Changing Shadow OptionsShadows and Changing Shadow OptionsSetting the Shadow Options in the Light Command 19.3 1.ChooseView, Render, Light.2.TypeLIGHT at the command prompt.orCommand: light2763.ClickS1 and the Modify..button.4.Clickthe box for Shadows On.5.ChooseShadow Options and set the shadow Map Size to 512.6.Exitthe light menus.Copyright © 2004 - Kristen KurlandCopyright © 2004 - Kristen Kurland277Shadows and Changing Shadow OptionsShadows and Changing Shadow OptionsChanging Shadow Options in Render Command 19.52781.TypeRENDER at the command prompt.2.ChooseMore Options under the Rendering Options dialog.3.Changethe Minimum Bias to .14.Changethe Maximum Bias to .25.ChooseMedium as the Anti-Aliasing type.6.ClickDiscard back faces to speed up the rendering processes by having AutoCAD eliminate the calculations for faces it doesn’t need to render.Copyright © 2004 - Kristen KurlandCopyright © 2004 - Kristen Kurland279Render SmoothnessRender Smoothness Preferences 19.5 1.ChooseTools, Options.. or2.TypeOPTIONS at the command prompt. Command: options2803.Choosethe Display tab.4.Setthe Rendered object smoothness to 5.5.Renderthe scene.Copyright © 2004 - Kristen KurlandCopyright © 2004 - Kristen Kurland281Light CommandLight CommandDistant Light 19.7 1.ChooseView, Render, Light. or2.TypeLIGHT at the command prompt. Command: light3.Clickthe dropdown box for point light and change it to distant light.4.Clickthe New.. button.5.TypePROVO as the new light name.6.Choosethe Sun Angle Calculator..button.7.Choosethe Geographic Location..button.8.ChooseProvo, UTAH as the nearest big city.9.Exitthe light menus.10. Type282RENDER at the command prompt to render the viewport with the new lights.Copyright © 2004 - Kristen KurlandCopyright © 2004 - Kristen Kurland283Chapter 20 Scenes284Copyright © 2004 - Kristen KurlandCopyright © 2004 - Kristen Kurland285Scene Command - New SceneScene Command - New Scene Scene Command 20.1 A scene represents a particular view of all or any portion of the drawing, with or without lights. 1.ChooseView, Render, Scene. or2.TypeSCENE at the command prompt.3.ChooseNew. to create a new scene.4.TypePOINT as the scene name.5.ChooseP1 as the light to include in the scene.6.ClickOK to exit the Scene dialog box.Command: sceneRender a Scene1.ChooseView, Render, Render.. or2.TypeRENDER at the command prompt. Command: render3.ChoosePOINT as the scene to render.4.ClickRender.Modify a Scene1.ChooseView, Render, Scene. or2.Type3.ChooseSCENE at the command prompt. Command: scene286Modify..to change the lights and views in the scene. Copyright © 2004 - Kristen KurlandCopyright © 2004 - Kristen Kurland287Adding a View to a Scene 20.2 1.Createa perspective view with the DVIEW command.2.TypeDDVIEW at the command prompt . This will load a dialog box with predefined saved views. Command: ddview2882.ChoosePERSPECTIVE as the saved view.3.ChooseSet Current4.ClickOK.Copyright © 2004 - Kristen KurlandCopyright © 2004 - Kristen Kurland289Chapter 21 Backgrounds290Copyright © 2004 - Kristen KurlandCopyright © 2004 - Kristen Kurland291Solid BackgroundSolid Background Solid Background 21.1 1.ChooseView, Render, Background or2.TypeBACKGROUND at the command prompt. Command: background2923.ClickSolid as the background type.4.Renderthe viewport.Copyright © 2004 - Kristen KurlandCopyright © 2004 - Kristen Kurland293Gradient Background 21.2 1.ChooseView, Render, Background or2.TypeBACKGROUND at the command prompt. Command: background2943.ClickGradient as the background type.4.Adjustthe colors as desired.5.Renderthe viewport.Copyright © 2004 - Kristen KurlandCopyright © 2004 - Kristen Kurland295Image BackgroundImage Background Image Background 21.3 1.ChooseView, Render, Background or2.TypeBACKGROUND at the command prompt. Command: background2963.Clickthe Image radio button.4.ChooseFind File under the Image section.5.Choosethe C:Program FilesACAD2004 TEXTURESvalley_l.tga image file as the background.6.ClickOK.7.Renderthe viewport.Copyright © 2004 - Kristen KurlandCopyright © 2004 - Kristen Kurland297Merge Background 21.4 1.ChooseView, Render, Background or2.TypeBACKGROUND at the command prompt. Command: background2983.Clickthe Merge radio button.4.Renderthe viewport.Copyright © 2004 - Kristen KurlandCopyright © 2004 - Kristen Kurland299Chapter 22 Landscaping300Copyright © 2004 - Kristen KurlandCopyright © 2004 - Kristen Kurland301Edit a Landscape ObjectEdit a Landscape Object Placing a New Landscape Object 22.1 1.ChooseView, Render, Landscape New.. or2.TypeLSNEW at the command prompt. Command: lsnew3023.PickCactus as the landscape item.4.Clickthe Position button.5.Picka new position for the Cactus.6.Exitthe Landscape dialog box.7.TypeRender at the command prompt.8.ChoosePhoto Raytrace as the Rendering Type.Copyright © 2004 - Kristen KurlandCopyright © 2004 - Kristen Kurland303Editing an Existing Landscape Object 22.2 1.ChooseView, Render, Landscape Edit.. or2.TypeLSEDIT at the command prompt. Command: lsedit3043.Pickthe Cactus as the landscape item to edit.4.Editthe height of the Cactus.Copyright © 2004 - Kristen KurlandCopyright © 2004 - Kristen Kurland305Landscape Library & Render LandscapesLandscape Library & Render LandscapesCustom Landscape Library 22.3 1.Createan image and opacity image for desired object. NOTE: Youwill need to use an external paint program to do this.2.ChooseView, Render, Landscape Library.. or3.TypeLSLIB at the command prompt. Command: lslib3064.ClickNew..to create a new landscape object.5.Editthe other dialog options as desired.6.ClickOK and save the render library.7.TypeLSNEW at the command prompt to place the new image in your drawing.8.Renderthe viewport.Copyright © 2004 - Kristen KurlandCopyright © 2004 - Kristen Kurland307Chapter 23 Misc. Render Commands308Copyright © 2004 - Kristen KurlandCopyright © 2004 - Kristen Kurland309Raytracing 23.1 Introduction Ray Tracing is a global illumination based rendering method. It traces rays of light from the eye back through the image plane into the scene. Then the rays are tested against all objects in the scene to determine if they intersect any objects. If the ray misses all objects, then that pixel is shaded the background color. Ray tracing handles shadows, multiple specular reflections, and texture mapping in a very easy straight-forward manner. Note that ray tracing, like scan-line graphics, is a point sampling algorithm. We sample a continuous image in world coordinates by shooting one or more rays through each pixel. Like all point sampling algorithms, this leads to the potential problem of aliasing, which is manifested in computer graphics by jagged edges or other nasty visual artifacts. In ray tracing, a ray of light is traced in a backwards direction. That is, we start from the eye or camera and trace the ray through a pixel in the image plane into the scene and determine what it hits. The pixel is then set to the color values returned by the ray. www.siggraph.org/education/ materials/HyperGraph/raytrace/rtrace0.htm1.ChooseView, Render, Render.. or2.TypeRENDER at the command prompt. Command: render3.310ChoosePhotoRaytrace as the render type.Copyright © 2004 - Kristen KurlandCopyright © 2004 - Kristen Kurland311Raytracing & Subsampling OptionsRaytracing & Subsampling OptionsSet Antialiasing 23.2 1.ChooseView, Render, Render.. or2.TypeRENDER at the command prompt. Command: render3123.ChooseMore Options..under Rendering Options.4.ChooseHigh as the Anti-Aliasing method.5.ClickOK.6.Renderthe viewport.Copyright © 2004 - Kristen KurlandCopyright © 2004 - Kristen Kurland313Adaptive Sampling 23.3 1.ChooseView, Render, Render.. or2.TypeRENDER at the command prompt. Command: render3.314ChooseMore Options..under Rendering Options.Copyright © 2004 - Kristen KurlandCopyright © 2004 - Kristen Kurland315Raytracing & Subsampling OptionsRaytracing & Subsampling OptionsRay Tree Depth 23.4 1.ChooseView, Render, Render.. or2.TypeRENDER at the command prompt. Command: render3.316ChooseMore Options..under Rendering Options.Copyright © 2004 - Kristen KurlandCopyright © 2004 - Kristen Kurland317Raytracing & Subsampling OptionsRaytracing & Subsampling OptionsChange Subsampling Options 23.5 1.ChooseView, Render, Render.. or2.TypeRENDER at the command prompt. Command: render3.Choosethe Sub-sampling dropdown list.4.Choose3:15.ClickOK.6.Renderthe viewport.Rendered Bottle with Sub-Sampling 3:1318Copyright © 2004 - Kristen KurlandCopyright © 2004 - Kristen Kurland319Fog & Render PreferencesFog & Render Preferences Fog 23.6 Provides visual cues for the apparent distance of objects.1.ChooseView, Render, Fog or2.TypeFOG at the command prompt. Command: fog3203.ClickEnable Fog to turn FOG on.4.Editthe remaining dialog options as desired.Copyright © 2004 - Kristen KurlandCopyright © 2004 - Kristen Kurland321Render StatisticsRender Statistics Render Statistics 23.6 Provides visual cues for the apparent distance of objects.1.ChooseView, Render, Statistics or2.TypeSTATS at the command prompt. Command: stats3.322Savethe statistics to a file or choose OK to exit.Copyright © 2004 - Kristen KurlandCopyright © 2004 - Kristen Kurland323Sign In Login with FacebookOur partners will collect data and use cookies for ad personalization and measurement. Learn how we and our ad partner Google, collect and use data. Agree & close
Unfortunately, in the Civil/Survey discipline, not all projects are aligned in the real world the way that we want to view them on paper. Typically, in modelspace, north is always up in the Y direction. So a road bearing N32
° 00’00'E will look like this:
Differentiate Between Ucs And Wcs In Autocad 2016 FIGURE 1
But when we present this on paper, we want the plot drawing to look like this:
FIGURE 2
In order to get from figure 1 to figure 2, we somehow have to twist the drawing. There are essentially three ways that we can do this:
Softdesk North Rotation - Rotate the roadway entities in the master drawing. After doing this, we can also set the Softdesk North Rotation. The purpose of setting the North Rotation is to essentially fake Softdesk into thinking that north is no longer up in the Y direction. It is now in a direction corresponding to the rotation of the roadway. Even though the roadway is rotated, north has been rotated as well to maintain accuracy. Dview Twist - Rotate the world coordinate system. In this case the roadway drawing entities are not rotated. The entire world is rotated. UCS - UCS stands for user coordinate system. By default, when you start a drawing, the user coordinate system is the same as the world coordinate system, which never changes. However, you can change the user coordinate system. Using this method, the UCS can be rotated in accordance with the road. Also realize that twist is very important in relation to annotation. Before annotating the roadway in figure 1, the user had to know how to orient the text based on the desired twist. Choosing a method of rotation should therefore take into account the ease with which text can be oriented.
So what method should be used? Unfortunately, they are all fairly complicated. Users should have a high degree of proficiency in AutoCAD before using any of these methods. Each method has its advantages and disadvantages and they are discussed next.
Softdesk North Rotation Advantages Disadvantages
b) Equating initial survey information to post-design stakeout can sometimes be difficult.
c) If the user needs different orientations in different sheets or viewports, north rotation cannot help. It is only useful for one orientation.
d) The same North Rotation has to be set individually for every plan drawing in the project.
Dview Twist Advantages
b) Different dview twists can be set in different viewports and drawings.Disadvantages
b) It can be difficult to set the exact desired orientation.
Differentiate Between Ucs And Wcs In Autocad Download UCS Advantages Disadvantages
b) When the UCS is set to something other than the WCS, drawings that are externally referenced will be inaccurately located.
c) When the UCS is set to something other than the WCS, lines and curves cannot be labeled accurately with Softdesk label commands.
d) One drawing can have only one UCS. It’s not possible to have different twists in different viewports using UCS.
Change The Ucs In Autocad Conclusion
CMI believes that Dview Twist is the best method to use. The disadvantages of using the Softdesk north rotation or UCS rotation far outweigh any advantages of UCS / north rotation and disadvantages of dview twist. Accuracy of data is most important and both UCS and north rotation can have a negative impact on accuracy.
Differentiate Between Ucs And Wcs In Autocad Xforce Expert users will sometimes use a combination of dview twist and UCS. This may be okay as long as the user understands the ramifications of using UCS and always sets the UCS back to the WCS when working in Softdesk, externally referencing a drawing, or finishing a drawing. But if a user doesn’t remember to set the UCS to the WCS to do these tasks (very possible), drawing accuracy can be affected.